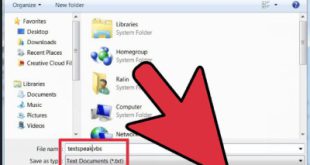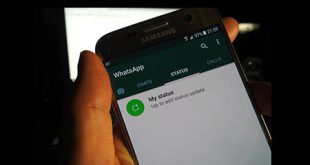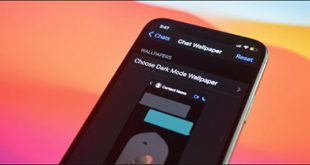Photoshop – از زمان شروع گرافیک کامپیوتری و تولید نرم افزار آن، درگیری بین دو گروه معروف نرم افزارهای برداری و پیکسلی وجود داشت و این نبرد همچنان ادامه دارد. اما اصولاً هیچ کدام از این نرم افزارها را نمی توان بر دیگری ترجیح داد و دیگری را کنار گذاشت. زیرا با توجه به شرایط باید از هر دو گروه از این تصاویر استفاده شود.در این بین نرم افزارهای مختلفی معرفی شده است که با توجه به کارایی خود در گروه پیکسل یا وکتور قرار می گیرند; اما به طور کلی اکثر نرم افزارهای شناخته شده با وجود اینکه در گروه خاصی قرار می گیرند، از ویژگی های تصویری گروه های دیگر پشتیبانی می کنند و ابزار کار با آن ها را ارائه می دهند. فتوشاپ نیز از این امر مستثنی نیست و با وجود اینکه در گروه نرم افزارهای مبتنی بر پیکسل قرار دارد، امکان طراحی و ویرایش اشکال برداری را نیز فراهم می کند.از مجموعه ابزار فتوشاپ که در گروه قلم قرار دارد، می توانید گزینه های استایل ایجاد کنید. ساختن. شکل های برداری مسیرهای برداری و ماسک های مختلفی را برای کنترل نمایش تصاویر ایجاد کنید.قبل از شروع کار با اشکال و مسیرهای برداری، اجازه دهید کمی در مورد تفاوت بین دو مجموعه تصویر صحبت کنیم.تصاویر بیت مپ، که معمولاً به آنها رستر نیز می گویند، با اتصال نقاطی به نام پیکسل ایجاد می شوند، جایی که هر پیکسل با مکان و رنگ متفاوتی وارد می شود. برای ویرایش هر پیکسل از یک تصویر، لازم است مجموعه ای از پیکسل های مجاور را ویرایش کنید. زیرا در این نوع تصاویر هر پیکسل به پیکسل مجاور خود وابستگی رنگی دارد و طیف رنگی را تشکیل می دهد. و با تغییر اندازه می تواند کیفیت پایینی به نظر برسد و لبه های تصویر ناهموار به نظر برسد. تصاویر برداری از خطوط و منحنی هایی که با کمک روابط ریاضی ترسیم می شوند ایجاد می شوند. این نوع تصاویر با هر بار جابجایی، تغییر اندازه یا رنگ آمیزی ایجاد و ترسیم می شوند، بنابراین بهتر است از آنها در اندازه های مختلف استفاده کنید. در فتوشاپ به حاشیه اطراف اشکال برداری “مسیر” می گویند. . مسیر منحنی یا خطی است که به قسمت های مسیر و ایستگاه های بین راه تقسیم می شود.مایل استون ها مربع های کوچکی هستند که در فواصل زمانی معینی در مسیر ایجاد بردار ایجاد می شوند و قسمتی از جاده بین دو میلپست قابل مشاهده است.مسیرها را می توان با استفاده از ابزارهای Pen، Freeform Pen یا Shape ترسیم کرد. ابزار Pen مسیرها را بسیار دقیق ترسیم می کند و شما می توانید آن را کاملاً کنترل کنید. ابزار شکل، مستطیل، بیضی و ابزار Freeform Pen و شکل مسیرهایی را مانند حرکت قلم روی کاغذ ترسیم می کند. هر ابزاری در جعبه ابزار فتوشاپ کلید میانبر مخصوص به خود را دارد که با فشردن آن دکمه انتخاب می شود و اگر با آن دکمه مرتبط باشد، کلید Shift را از همچنین صفحه کلید را فشار دهید. ، می توانیم بین ابزارهای زیر مجموعه ای از آن ابزار جابجا شویم. به عنوان مثال، با فشار دادن کلید P، ابزار Pen Tool از صفحه کلید فراخوانی می شود و با فشار دادن Shift P، این ابزار به Freeform Pen Tool تبدیل می شود. همانطور که در بالا ذکر شد، مسیرها را می توان به عنوان ابزار انتخاب استفاده کرد. اشیاء پیچیده ای که انتخاب آنها با ابزارهای دیگر دشوار است را می توان به راحتی با استفاده از مسیر ترسیم انتخاب کرد. مزیت استفاده از مسیر این است که می توانید آن را به طور کامل ویرایش کنید و مسیر ترسیم شده را جابجا و تغییر دهید. آهنگ ها را می توان بسته یا باز ترسیم کرد.مسیری که به صورت خط باز می شود دارای نقطه شروع و پایان است و مسیری که به صورت دایره باز می شود دایره ای و پیوسته است.نوع مسیری که ترسیم می کنیم عملکرد آن را هنگام انتخاب و ویرایش مشخص می کند. در نسخه جدید فتوشاپ (6 CS) تغییرات جالبی در نحوه کار اشکال برداری ایجاد شده است و این اشکال کاملاً ماهیت وکتوری به خود گرفته اند و می توانید رنگ داخلی (Fill) و رنگ کناری را تعریف کنید. سکته مغزی) برای آنها. ابزار ترسیم مسیر در نوار تنظیمات خود می توانید موارد زیر را مشاهده کنید: MASNAIMG 3. با کمک قسمت اول نوار تنظیمات می توانید نوع ابزار ترسیم مسیر را که در حالت ترسیم مسیر قرار دارد را مشخص کنید. مسیر، رسم برداری. ، و غیره. انتخاب قسمت بعدی Make می تواند برای تبدیل حالت های مختلف مسیر (انتخاب، ماسک و شکل) استفاده شود. سپس آهنگ های مختلف را می توان با حالت های مورد نظر ترکیب یا از یکدیگر کم کرد. هنگام ترسیم یک مسیر، استفاده از نقاط عطف کمتر منجر به یک مسیر صاف تر می شود، که باید هنگام استفاده در نظر گرفته شود.
Photoshop – از زمان شروع گرافیک کامپیوتری و تولید نرم افزار آن، درگیری بین دو گروه معروف نرم افزارهای برداری و پیکسلی وجود داشت و این نبرد همچنان ادامه دارد. اما اصولاً هیچ کدام از این نرم افزارها را نمی توان بر دیگری ترجیح داد و دیگری را کنار گذاشت. زیرا با توجه به شرایط باید از هر دو گروه از این تصاویر استفاده شود.در این بین نرم افزارهای مختلفی معرفی شده است که با توجه به کارایی خود در گروه پیکسل یا وکتور قرار می گیرند; اما به طور کلی اکثر نرم افزارهای شناخته شده با وجود اینکه در گروه خاصی قرار می گیرند، از ویژگی های تصویری گروه های دیگر پشتیبانی می کنند و ابزار کار با آن ها را ارائه می دهند. فتوشاپ نیز از این امر مستثنی نیست و با وجود اینکه در گروه نرم افزارهای مبتنی بر پیکسل قرار دارد، امکان طراحی و ویرایش اشکال برداری را نیز فراهم می کند.از مجموعه ابزار فتوشاپ که در گروه قلم قرار دارد، می توانید گزینه های استایل ایجاد کنید. ساختن. شکل های برداری مسیرهای برداری و ماسک های مختلفی را برای کنترل نمایش تصاویر ایجاد کنید.قبل از شروع کار با اشکال و مسیرهای برداری، اجازه دهید کمی در مورد تفاوت بین دو مجموعه تصویر صحبت کنیم.تصاویر بیت مپ، که معمولاً به آنها رستر نیز می گویند، با اتصال نقاطی به نام پیکسل ایجاد می شوند، جایی که هر پیکسل با مکان و رنگ متفاوتی وارد می شود. برای ویرایش هر پیکسل از یک تصویر، لازم است مجموعه ای از پیکسل های مجاور را ویرایش کنید. زیرا در این نوع تصاویر هر پیکسل به پیکسل مجاور خود وابستگی رنگی دارد و طیف رنگی را تشکیل می دهد. و با تغییر اندازه می تواند کیفیت پایینی به نظر برسد و لبه های تصویر ناهموار به نظر برسد. تصاویر برداری از خطوط و منحنی هایی که با کمک روابط ریاضی ترسیم می شوند ایجاد می شوند. این نوع تصاویر با هر بار جابجایی، تغییر اندازه یا رنگ آمیزی ایجاد و ترسیم می شوند، بنابراین بهتر است از آنها در اندازه های مختلف استفاده کنید. در فتوشاپ به حاشیه اطراف اشکال برداری “مسیر” می گویند. . مسیر منحنی یا خطی است که به قسمت های مسیر و ایستگاه های بین راه تقسیم می شود.مایل استون ها مربع های کوچکی هستند که در فواصل زمانی معینی در مسیر ایجاد بردار ایجاد می شوند و قسمتی از جاده بین دو میلپست قابل مشاهده است.مسیرها را می توان با استفاده از ابزارهای Pen، Freeform Pen یا Shape ترسیم کرد. ابزار Pen مسیرها را بسیار دقیق ترسیم می کند و شما می توانید آن را کاملاً کنترل کنید. ابزار شکل، مستطیل، بیضی و ابزار Freeform Pen و شکل مسیرهایی را مانند حرکت قلم روی کاغذ ترسیم می کند. هر ابزاری در جعبه ابزار فتوشاپ کلید میانبر مخصوص به خود را دارد که با فشردن آن دکمه انتخاب می شود و اگر با آن دکمه مرتبط باشد، کلید Shift را از همچنین صفحه کلید را فشار دهید. ، می توانیم بین ابزارهای زیر مجموعه ای از آن ابزار جابجا شویم. به عنوان مثال، با فشار دادن کلید P، ابزار Pen Tool از صفحه کلید فراخوانی می شود و با فشار دادن Shift P، این ابزار به Freeform Pen Tool تبدیل می شود. همانطور که در بالا ذکر شد، مسیرها را می توان به عنوان ابزار انتخاب استفاده کرد. اشیاء پیچیده ای که انتخاب آنها با ابزارهای دیگر دشوار است را می توان به راحتی با استفاده از مسیر ترسیم انتخاب کرد. مزیت استفاده از مسیر این است که می توانید آن را به طور کامل ویرایش کنید و مسیر ترسیم شده را جابجا و تغییر دهید. آهنگ ها را می توان بسته یا باز ترسیم کرد.مسیری که به صورت خط باز می شود دارای نقطه شروع و پایان است و مسیری که به صورت دایره باز می شود دایره ای و پیوسته است.نوع مسیری که ترسیم می کنیم عملکرد آن را هنگام انتخاب و ویرایش مشخص می کند. در نسخه جدید فتوشاپ (6 CS) تغییرات جالبی در نحوه کار اشکال برداری ایجاد شده است و این اشکال کاملاً ماهیت وکتوری به خود گرفته اند و می توانید رنگ داخلی (Fill) و رنگ کناری را تعریف کنید. سکته مغزی) برای آنها. ابزار ترسیم مسیر در نوار تنظیمات خود می توانید موارد زیر را مشاهده کنید: MASNAIMG 3. با کمک قسمت اول نوار تنظیمات می توانید نوع ابزار ترسیم مسیر را که در حالت ترسیم مسیر قرار دارد را مشخص کنید. مسیر، رسم برداری. ، و غیره. انتخاب قسمت بعدی Make می تواند برای تبدیل حالت های مختلف مسیر (انتخاب، ماسک و شکل) استفاده شود. سپس آهنگ های مختلف را می توان با حالت های مورد نظر ترکیب یا از یکدیگر کم کرد. هنگام ترسیم یک مسیر، استفاده از نقاط عطف کمتر منجر به یک مسیر صاف تر می شود، که باید هنگام استفاده در نظر گرفته شود.
 از ابزار Pen می توان برای ترسیم مسیرهای مستقیم، منحنی، بسته یا باز استفاده کرد. اگر با چنین ابزارهایی کار نکرده اید، در ابتدا ممکن است کمی گیج کننده به نظر برسد، اما پس از کمی تمرین و درک مفهوم قطعات مسیر و نحوه ترسیم مسیر، با استفاده از ابزار Pen Tool یک مسیر را ترسیم کنید.راحت تر خواهد بود. برای رسم یک خط مستقیم، کافی است ابزار را انتخاب کنید، یک بار در فضای کاری فتوشاپ کلیک کنید، سپس ماوس را حرکت دهید و روی نقطه دیگری کلیک کنید تا خط بکشید. با تکرار این کار می توانید مسیرهای پیچیده ای را که دوست دارید ایجاد کنید. در انتهای مسیر باز شده برای اتمام رسم مسیر، کافیست دوباره بر روی ابزار Pen در جعبه ابزار فتوشاپ کلیک کنید تا کار ترسیم مسیر به پایان برسد. برای ایجاد یک مسیر منحنی، پس از کلیک دوم و ایجاد نقطه محور مسیر، باید بدون رها کردن ماوس بکشیم تا خطوط جهت نمایش مسیر در آن نقطه ظاهر شود و سپس به کمک آن مورد دلخواه را اعمال کنیم. منحنی به قسمت جهت مورد نظر در مسیر ما، هر خط جهت دارای دو سر و در هر انتها یک مربع است، با کلیک بر روی آن مربع ها و کشیدن ماوس می توانیم منحنی خود را ویرایش کنیم. زاویه منحنی، تغییر و حرکت یک انتهای خط جهت نیز خط جهت دوم را حرکت می دهد.اما اگر نقطه عطف به عنوان یک زاویه شکسته تعریف شود، هر یک از خطوط جهت را می توان به طور مستقل تغییر داد.برای تبدیل یک مسیر منحنی به یک مسیر مستقیم، کافی است کلید Shift را روی صفحه کلید خود نگه دارید و روی ماوس کلیک کنید. برای ترسیم یک مسیر بسته، پس از اتمام رسم مسیر، باید ماوس را روی نقطه شروع قرار دهیم و با کلیک ماوس روی آن نقطه، مسیر بسته را به پایان برسانیم. هنگامی که ماوس در نقطه شروع قرار می گیرد، یک دایره کوچک در کنار نشانگر ماوس ظاهر می شود. برای ویرایش هر قسمت از مسیر، لازم است که نقطه عطف مناسب را انتخاب و ویرایش کنید. برای ویرایش یک مسیر، باید از ابزار انتخاب مستقیم برای انتخاب نقاط بین مسیر یا قسمت هایی از مسیر استفاده کنید. هنگامی که در حال ترسیم مسیر هستید، اگر به پنل جاده دقت کنیم، می بینیم که یک مسیر موقت به نام مسیر کاری ایجاد می شود، پس از پایان ترسیم مسیر، اگر ابزار ترسیم مسیر دوباره فراخوانی شود، حذف می شود و مسیر جدیدی ایجاد خواهد شد. یکی ظاهر خواهد شد. یک شکل مسیر روی آن ایجاد می شود.برای جلوگیری از حذف این مسیر و ذخیره آن پس از ترسیم مسیر، می توانیم با دابل کلیک روی Work Path در پنل paths و تعریف نام، آن را ذخیره کنیم.
از ابزار Pen می توان برای ترسیم مسیرهای مستقیم، منحنی، بسته یا باز استفاده کرد. اگر با چنین ابزارهایی کار نکرده اید، در ابتدا ممکن است کمی گیج کننده به نظر برسد، اما پس از کمی تمرین و درک مفهوم قطعات مسیر و نحوه ترسیم مسیر، با استفاده از ابزار Pen Tool یک مسیر را ترسیم کنید.راحت تر خواهد بود. برای رسم یک خط مستقیم، کافی است ابزار را انتخاب کنید، یک بار در فضای کاری فتوشاپ کلیک کنید، سپس ماوس را حرکت دهید و روی نقطه دیگری کلیک کنید تا خط بکشید. با تکرار این کار می توانید مسیرهای پیچیده ای را که دوست دارید ایجاد کنید. در انتهای مسیر باز شده برای اتمام رسم مسیر، کافیست دوباره بر روی ابزار Pen در جعبه ابزار فتوشاپ کلیک کنید تا کار ترسیم مسیر به پایان برسد. برای ایجاد یک مسیر منحنی، پس از کلیک دوم و ایجاد نقطه محور مسیر، باید بدون رها کردن ماوس بکشیم تا خطوط جهت نمایش مسیر در آن نقطه ظاهر شود و سپس به کمک آن مورد دلخواه را اعمال کنیم. منحنی به قسمت جهت مورد نظر در مسیر ما، هر خط جهت دارای دو سر و در هر انتها یک مربع است، با کلیک بر روی آن مربع ها و کشیدن ماوس می توانیم منحنی خود را ویرایش کنیم. زاویه منحنی، تغییر و حرکت یک انتهای خط جهت نیز خط جهت دوم را حرکت می دهد.اما اگر نقطه عطف به عنوان یک زاویه شکسته تعریف شود، هر یک از خطوط جهت را می توان به طور مستقل تغییر داد.برای تبدیل یک مسیر منحنی به یک مسیر مستقیم، کافی است کلید Shift را روی صفحه کلید خود نگه دارید و روی ماوس کلیک کنید. برای ترسیم یک مسیر بسته، پس از اتمام رسم مسیر، باید ماوس را روی نقطه شروع قرار دهیم و با کلیک ماوس روی آن نقطه، مسیر بسته را به پایان برسانیم. هنگامی که ماوس در نقطه شروع قرار می گیرد، یک دایره کوچک در کنار نشانگر ماوس ظاهر می شود. برای ویرایش هر قسمت از مسیر، لازم است که نقطه عطف مناسب را انتخاب و ویرایش کنید. برای ویرایش یک مسیر، باید از ابزار انتخاب مستقیم برای انتخاب نقاط بین مسیر یا قسمت هایی از مسیر استفاده کنید. هنگامی که در حال ترسیم مسیر هستید، اگر به پنل جاده دقت کنیم، می بینیم که یک مسیر موقت به نام مسیر کاری ایجاد می شود، پس از پایان ترسیم مسیر، اگر ابزار ترسیم مسیر دوباره فراخوانی شود، حذف می شود و مسیر جدیدی ایجاد خواهد شد. یکی ظاهر خواهد شد. یک شکل مسیر روی آن ایجاد می شود.برای جلوگیری از حذف این مسیر و ذخیره آن پس از ترسیم مسیر، می توانیم با دابل کلیک روی Work Path در پنل paths و تعریف نام، آن را ذخیره کنیم.