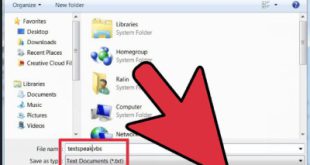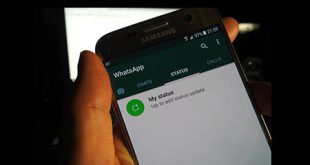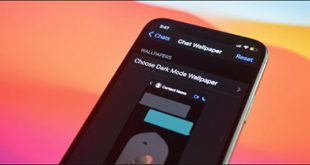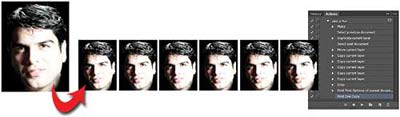 یکی از کارهایی که هر عکاسی انجام می دهد این است که یک عکس شخصی 4×3 یا 3×2 را در فتوشاپ پرینت می کند، شاید بعد از مرحله روتوش، تصویر مورد نظر را با هم و هر چند بار که می خواهد ثابت کند. آهسته و سپس عکس را برش داده و برای آن ارسال کنید. چاپ باید یکی از کارهای روزمره شما باشد، در این مقاله از روتوش تصویر صحبتی نمی کنیم، زیرا بسته به نوع تصویر نیاز به روتوش دستی تصویر داریم. البته روش های برش خودکار نیز وجود دارد که امیدواریم در نسخه های بعدی معرفی شوند. قبل از شروع کار بهتر است تصویر مورد نظر را روتوش کنید و حتما آن را به سه در چهار با رزولوشن 300 برش دهید.برای تکمیل مرحله به مرحله این کارگاه به صورت زیر عمل کنید:
یکی از کارهایی که هر عکاسی انجام می دهد این است که یک عکس شخصی 4×3 یا 3×2 را در فتوشاپ پرینت می کند، شاید بعد از مرحله روتوش، تصویر مورد نظر را با هم و هر چند بار که می خواهد ثابت کند. آهسته و سپس عکس را برش داده و برای آن ارسال کنید. چاپ باید یکی از کارهای روزمره شما باشد، در این مقاله از روتوش تصویر صحبتی نمی کنیم، زیرا بسته به نوع تصویر نیاز به روتوش دستی تصویر داریم. البته روش های برش خودکار نیز وجود دارد که امیدواریم در نسخه های بعدی معرفی شوند. قبل از شروع کار بهتر است تصویر مورد نظر را روتوش کنید و حتما آن را به سه در چهار با رزولوشن 300 برش دهید.برای تکمیل مرحله به مرحله این کارگاه به صورت زیر عمل کنید: 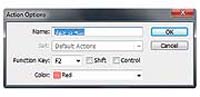 1 تصویر مورد نظر را باز کنید. در محیط فتوشاپ دقت کنید. در این مرحله بهتر است هیچ تصویر دیگری در محیط فتوشاپ 2 باز نشود، در پنل کار با توجه به محتوای شماره قبل بر روی دکمه Create New Action کلیک کنید تا فرآیند تعریف اکشن جدید آغاز شود. 3 در پنجره باز شده نام عنصر را در قسمت Name وارد کرده و نظر اقدام خود را به فارسی یا انگلیسی وارد کنید.در اینجا چون می خواهیم مجموعه سه در چهار را برای چاپ تنظیم کنیم عبارت سه در چهار را به صورت 4 می نویسیم. در قسمت Set می توانید مجموعه ای را که می خواهید این عمل را در آن قرار دهید انتخاب کنید.توجه داشته باشید که قبل از ایجاد یک اکشن جدید، می توانیم با کلیک بر روی دکمه Create a new set با نام دلخواه و ذخیره اکشن های ایجاد شده در آن مجموعه، یک مجموعه جدید برای ذخیره اکشن های خود ایجاد کنیم. 5. اگر اکشن مورد نظر را بخواهیم که مستقیماً از کیبورد قابل فراخوانی باشد، در قسمت Function کلید مورد نظر را انتخاب می کنیم و اگر از قبل برای عمل دیگری از آن کلید استفاده شده باشد، می توانیم کلید مورد نظر را انتخاب کنیم. با Shift یا Ctrl ترکیب کنید. 6. اگر بخواهیم اکشن مورد نظر با رنگی خاص در اکشن پنل آن را از سایر اعمال متمایز کند، می توانیم در قسمت Color رنگ مورد نظر را انتخاب کرده و با کلیک روی Record شروع به ضبط اکشن کنیم. (توجه داشته باشید که پس از زدن این دکمه تمامی عملیات انجام شده در محیط فتوشاپ ذخیره می شود) 7. در این مرحله ابتدا از قسمت file گزینه New را انتخاب می کنیم تا پروژه جدیدی باز شود.
1 تصویر مورد نظر را باز کنید. در محیط فتوشاپ دقت کنید. در این مرحله بهتر است هیچ تصویر دیگری در محیط فتوشاپ 2 باز نشود، در پنل کار با توجه به محتوای شماره قبل بر روی دکمه Create New Action کلیک کنید تا فرآیند تعریف اکشن جدید آغاز شود. 3 در پنجره باز شده نام عنصر را در قسمت Name وارد کرده و نظر اقدام خود را به فارسی یا انگلیسی وارد کنید.در اینجا چون می خواهیم مجموعه سه در چهار را برای چاپ تنظیم کنیم عبارت سه در چهار را به صورت 4 می نویسیم. در قسمت Set می توانید مجموعه ای را که می خواهید این عمل را در آن قرار دهید انتخاب کنید.توجه داشته باشید که قبل از ایجاد یک اکشن جدید، می توانیم با کلیک بر روی دکمه Create a new set با نام دلخواه و ذخیره اکشن های ایجاد شده در آن مجموعه، یک مجموعه جدید برای ذخیره اکشن های خود ایجاد کنیم. 5. اگر اکشن مورد نظر را بخواهیم که مستقیماً از کیبورد قابل فراخوانی باشد، در قسمت Function کلید مورد نظر را انتخاب می کنیم و اگر از قبل برای عمل دیگری از آن کلید استفاده شده باشد، می توانیم کلید مورد نظر را انتخاب کنیم. با Shift یا Ctrl ترکیب کنید. 6. اگر بخواهیم اکشن مورد نظر با رنگی خاص در اکشن پنل آن را از سایر اعمال متمایز کند، می توانیم در قسمت Color رنگ مورد نظر را انتخاب کرده و با کلیک روی Record شروع به ضبط اکشن کنیم. (توجه داشته باشید که پس از زدن این دکمه تمامی عملیات انجام شده در محیط فتوشاپ ذخیره می شود) 7. در این مرحله ابتدا از قسمت file گزینه New را انتخاب می کنیم تا پروژه جدیدی باز شود.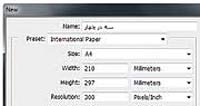 8 در تنظیمات پنجره ایجاد پروژه جدید ابتدا کلمه سه در چهار را در ستون Name وارد کنید سپس در ستون Preset گزینه International paper را انتخاب کنید و اندازه کاغذ A4 و وضوح 300 پیکسل بر اینچ را انتخاب کنید.فیلد Size را انتخاب کرده و روی دکمه OK کلیک کنید. برای ایجاد یک پروژه جدید در ابعاد انتخاب شده کلیک می کنیم. 9 حالا روی تب مورد نظر کلیک می کنیم تا تصویر قبلی انتخاب شود و تصویر روتوش شده خود را ببینیم. 10 در این مرحله در مسیر MenuLayer گزینه Duplicate را انتخاب کنید تا پنجره Duplicate Layer 11 باز شود. در پنجره باز شده بر روی گزینه Document کلیک کنید و نام پروژه جدیدی که قبلا ایجاد کردیم را 3 بار انتخاب کنید 4. پنجره تایید یک کپی از تصویر روتوش شده ما برای آپلود در پروژه جدید
8 در تنظیمات پنجره ایجاد پروژه جدید ابتدا کلمه سه در چهار را در ستون Name وارد کنید سپس در ستون Preset گزینه International paper را انتخاب کنید و اندازه کاغذ A4 و وضوح 300 پیکسل بر اینچ را انتخاب کنید.فیلد Size را انتخاب کرده و روی دکمه OK کلیک کنید. برای ایجاد یک پروژه جدید در ابعاد انتخاب شده کلیک می کنیم. 9 حالا روی تب مورد نظر کلیک می کنیم تا تصویر قبلی انتخاب شود و تصویر روتوش شده خود را ببینیم. 10 در این مرحله در مسیر MenuLayer گزینه Duplicate را انتخاب کنید تا پنجره Duplicate Layer 11 باز شود. در پنجره باز شده بر روی گزینه Document کلیک کنید و نام پروژه جدیدی که قبلا ایجاد کردیم را 3 بار انتخاب کنید 4. پنجره تایید یک کپی از تصویر روتوش شده ما برای آپلود در پروژه جدید 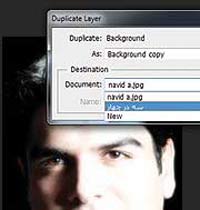 12 اکنون روی برگه پروژه جدید کلیک کنید تا فعال شود. اگر این مرحله را به درستی انجام دهیم، خواهیم دید که یک کپی از تصویر مورد نظر به پروژه جدید اضافه شده است. روتوش باید سازگار باشد، نه یکسان.) سپس باید عملیات ضبط را متوقف کنید و پس از اصلاح تفاوت وضوح بین دو تصویر، دوباره گرفتن را شروع کنید.13) حالا ابزار انتقال را انتخاب کنید (با فشار دادن و نگه داشتن کلید Ctrl) و تصویر منتقل شده را به سمت چپ و 14 حرکت دهید.پس از قرار دادن تصویر در محل مورد نظر، همزمان کلید Ctrl را فشار دهید، کلید Alt را فشار دهید تا یک فلش سفید ظاهر شود. نشانگر ماوس در کنار فلش مشکی ظاهر می شود سپس ماوس را روی تصویر مورد نظر بکشید و به سمت راست حرکت دهید، از تصویر در کنار عدد 15 کپی می کنیم.پس از قرار دادن تصویر کپی شده در موقعیت مناسب و در مکان درست. در فاصله ای از تصویر اول دکمه ماوس را رها کرده و با تکرار مرحله قبل از تصویر مورد نظر کپی کرده و آن را مسلح کنید. معمولا روی کاغذ A4 می توانیم در هر ردیف حداکثر هفت عکس قرار دهیم. البته بعد از مرتب سازی ردیف اول می توانید برای مرتب سازی ردیف های دوم و سوم نیز همین کار را انجام دهید. در نهایت، قبل از ادغام لایه ها، یک بار دیگر فاصله و تراز بودن تصاویر از یکدیگر را بررسی می کنیم. سایز کاغذ 17. در این مرحله از مسیر MenuLayer گزینه Flatten Image را انتخاب می کنیم تا لایه ها در یک لایه ادغام شوند. 18.قبل از ارسال پروژه برای چاپ بهتر است قسمت های اضافی پروژه را که تصویر را در آن جا قرار نداده ایم با ابزار Crop حذف کنیم تا حجم فایل ارسال شده برای چاپ کاهش یابد و زمان چاپ کوتاه شود.19. برای این منظور در صفحه ای که به آن Crop tool می گوییم کلید C را فشار داده و فریم را از سمت راست و بالای پروژه به سمت چپ و پایین (تا زمانی که تصویر توزیع شده است) بکشید و فشار دهید. برای حذف قسمت های زائد پروژه کلید enter روی صفحه کلید را فشار دهید.20 در این مرحله از قسمت File گزینه Print را انتخاب کنید تا پنجره چاپ ظاهر شود. پس از انتخاب نام چاپگر مورد نظر در قسمت Position، علامت میانی را بردارید و در قسمت بالا و سمت چپ مقدار صفر وارد کنید و در قسمت پایین گزینه Print را انتخاب کنید
12 اکنون روی برگه پروژه جدید کلیک کنید تا فعال شود. اگر این مرحله را به درستی انجام دهیم، خواهیم دید که یک کپی از تصویر مورد نظر به پروژه جدید اضافه شده است. روتوش باید سازگار باشد، نه یکسان.) سپس باید عملیات ضبط را متوقف کنید و پس از اصلاح تفاوت وضوح بین دو تصویر، دوباره گرفتن را شروع کنید.13) حالا ابزار انتقال را انتخاب کنید (با فشار دادن و نگه داشتن کلید Ctrl) و تصویر منتقل شده را به سمت چپ و 14 حرکت دهید.پس از قرار دادن تصویر در محل مورد نظر، همزمان کلید Ctrl را فشار دهید، کلید Alt را فشار دهید تا یک فلش سفید ظاهر شود. نشانگر ماوس در کنار فلش مشکی ظاهر می شود سپس ماوس را روی تصویر مورد نظر بکشید و به سمت راست حرکت دهید، از تصویر در کنار عدد 15 کپی می کنیم.پس از قرار دادن تصویر کپی شده در موقعیت مناسب و در مکان درست. در فاصله ای از تصویر اول دکمه ماوس را رها کرده و با تکرار مرحله قبل از تصویر مورد نظر کپی کرده و آن را مسلح کنید. معمولا روی کاغذ A4 می توانیم در هر ردیف حداکثر هفت عکس قرار دهیم. البته بعد از مرتب سازی ردیف اول می توانید برای مرتب سازی ردیف های دوم و سوم نیز همین کار را انجام دهید. در نهایت، قبل از ادغام لایه ها، یک بار دیگر فاصله و تراز بودن تصاویر از یکدیگر را بررسی می کنیم. سایز کاغذ 17. در این مرحله از مسیر MenuLayer گزینه Flatten Image را انتخاب می کنیم تا لایه ها در یک لایه ادغام شوند. 18.قبل از ارسال پروژه برای چاپ بهتر است قسمت های اضافی پروژه را که تصویر را در آن جا قرار نداده ایم با ابزار Crop حذف کنیم تا حجم فایل ارسال شده برای چاپ کاهش یابد و زمان چاپ کوتاه شود.19. برای این منظور در صفحه ای که به آن Crop tool می گوییم کلید C را فشار داده و فریم را از سمت راست و بالای پروژه به سمت چپ و پایین (تا زمانی که تصویر توزیع شده است) بکشید و فشار دهید. برای حذف قسمت های زائد پروژه کلید enter روی صفحه کلید را فشار دهید.20 در این مرحله از قسمت File گزینه Print را انتخاب کنید تا پنجره چاپ ظاهر شود. پس از انتخاب نام چاپگر مورد نظر در قسمت Position، علامت میانی را بردارید و در قسمت بالا و سمت چپ مقدار صفر وارد کنید و در قسمت پایین گزینه Print را انتخاب کنید 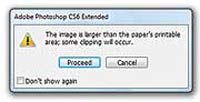 21 با انتخاب گزینه Stop ضبط را متوقف می کنیم. روند. دکمه گرفتن از آنجایی که اکثر چاپگرها نمی توانند روی لبه های کاغذ چاپ کنند، بهتر است به جای هفت تصویر، شش تصویر را به هم بچسبانید و اندازه پروژه را کمی کوچکتر از عرض کاغذ برش دهید. به طوری که خطای حذف حاشیه تصویر در حین چاپ ظاهر نشود اگر می خواهید پیش نمایش فایل خود را قبل از ارسال برای چاپ ببینید و تایید کنید، پس از ثبت عمل در پنل اکشن، بر روی مربع کناری کلیک کنید. مرحله پرینت برای تغییر شکل قاب، پس از رسیدن به این مرحله نیز روی آن ظاهر می شوند.یک جعبه چاپ باز می شود و با تایید شما تصویر را چاپ می کند
21 با انتخاب گزینه Stop ضبط را متوقف می کنیم. روند. دکمه گرفتن از آنجایی که اکثر چاپگرها نمی توانند روی لبه های کاغذ چاپ کنند، بهتر است به جای هفت تصویر، شش تصویر را به هم بچسبانید و اندازه پروژه را کمی کوچکتر از عرض کاغذ برش دهید. به طوری که خطای حذف حاشیه تصویر در حین چاپ ظاهر نشود اگر می خواهید پیش نمایش فایل خود را قبل از ارسال برای چاپ ببینید و تایید کنید، پس از ثبت عمل در پنل اکشن، بر روی مربع کناری کلیک کنید. مرحله پرینت برای تغییر شکل قاب، پس از رسیدن به این مرحله نیز روی آن ظاهر می شوند.یک جعبه چاپ باز می شود و با تایید شما تصویر را چاپ می کند منبع: خوی وب