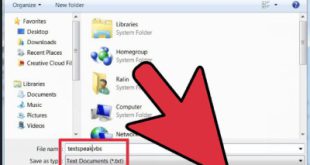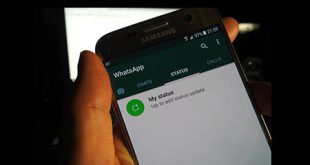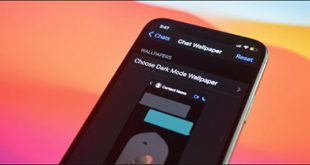امضای اسناد PDF به عنوان امضای الکترونیکی شناخته می شود. یاد بگیرید که چگونه فایل های PDF را با استفاده از Adobe Reader امضا کنید. امضا یکی از ویژگی های اصلی در تایید هویت است. در طول ظهور تجارت آنلاین، نیاز به امضای اسناد PDF ظاهر شد. در این مقاله ساده ترین و کاربردی ترین روش امضای اسناد PDF را توضیح می دهیم. کاربردهای امضای اسناد PDF با ظهور تجارت آنلاین، نیاز به امضای دیجیتال برجسته شده است. در واقع هنگام تغییر سبک کار باید واقعا امضای اسناد PDF تکمیل شود. در برخی موارد، فراموش می کنیم که سند را قبل از بارگذاری سند PDF امضا کنیم. در گذشته، برای امضای PDF، کاربران باید آن را چاپ می کردند و پس از امضا، نامه را در قالب PDF دوباره تایپ می کردند. ضمناً برخی از شرکت ها متن قرارداد را به صورت پی دی اف برای پیمانکار ارسال می کنند. گیرنده قرارداد باید قسمت های قرارداد را پر کرده و در نهایت هویت خود را با افزودن امضا تایید کند.امضای اسناد PDF را امضای الکترونیکی می گویند.از امضای الکترونیکی برای انعقاد قرارداد بین موجر و مستاجر، اجرای پروژه، توافقنامه محرمانه بودن کارکنان جدید، امضای رضایت کاربران شرکت کننده در شرکت در ارتباط با مطالعه استفاده می شود.اطلاعات شخصی. امضای الکترونیکی برابر است با امضای دست نویس. در واقع، این نوع امضا، تصویری از امضای شخص است که بر روی یک سند PDF قرار می گیرد. امنیت و حفاظت بالایی در امضای الکترونیکی وجود دارد و هویت دارنده امضا تایید می شود. نحوه امضای اسناد PDF به طور کلی نرم افزارهای مختلفی برای امضای اسناد PDF طراحی شده اند. ساده ترین راه برای ویرایش PDF استفاده از Adobe Acrobat Reader است. این برنامه محصول شرکت ادوبی است و به طور ویژه برای ویرایش و مشاهده فایل های PDF طراحی شده است. در مرحله اول، برای درج امضای الکترونیکی در PDF، ابتدا Adobe Acrobat Reader را دانلود کنید. سپس وارد برنامه شده و فایل مورد نظر را در برنامه بارگذاری کنید. باید روی فایل دوبار کلیک کنید. مرحله دوم در مرحله دوم باید وارد تنظیمات Adobe شویم. برای این کار به تب “view” رفته و گزینه “ابزار” را انتخاب کنید. در طی این فرآیند چندین گزینه نمایش داده می شود که می توانید روی نماد تنظیمات کلیک کنید. مرحله سوم در سمت راست صفحه، در قسمت Signature Icon Toolbox به نام «پر کردن و امضا کردن» است.برای افزودن امضا به اسناد PDF روی نماد امضا کلیک کنید
امضای اسناد PDF به عنوان امضای الکترونیکی شناخته می شود. یاد بگیرید که چگونه فایل های PDF را با استفاده از Adobe Reader امضا کنید. امضا یکی از ویژگی های اصلی در تایید هویت است. در طول ظهور تجارت آنلاین، نیاز به امضای اسناد PDF ظاهر شد. در این مقاله ساده ترین و کاربردی ترین روش امضای اسناد PDF را توضیح می دهیم. کاربردهای امضای اسناد PDF با ظهور تجارت آنلاین، نیاز به امضای دیجیتال برجسته شده است. در واقع هنگام تغییر سبک کار باید واقعا امضای اسناد PDF تکمیل شود. در برخی موارد، فراموش می کنیم که سند را قبل از بارگذاری سند PDF امضا کنیم. در گذشته، برای امضای PDF، کاربران باید آن را چاپ می کردند و پس از امضا، نامه را در قالب PDF دوباره تایپ می کردند. ضمناً برخی از شرکت ها متن قرارداد را به صورت پی دی اف برای پیمانکار ارسال می کنند. گیرنده قرارداد باید قسمت های قرارداد را پر کرده و در نهایت هویت خود را با افزودن امضا تایید کند.امضای اسناد PDF را امضای الکترونیکی می گویند.از امضای الکترونیکی برای انعقاد قرارداد بین موجر و مستاجر، اجرای پروژه، توافقنامه محرمانه بودن کارکنان جدید، امضای رضایت کاربران شرکت کننده در شرکت در ارتباط با مطالعه استفاده می شود.اطلاعات شخصی. امضای الکترونیکی برابر است با امضای دست نویس. در واقع، این نوع امضا، تصویری از امضای شخص است که بر روی یک سند PDF قرار می گیرد. امنیت و حفاظت بالایی در امضای الکترونیکی وجود دارد و هویت دارنده امضا تایید می شود. نحوه امضای اسناد PDF به طور کلی نرم افزارهای مختلفی برای امضای اسناد PDF طراحی شده اند. ساده ترین راه برای ویرایش PDF استفاده از Adobe Acrobat Reader است. این برنامه محصول شرکت ادوبی است و به طور ویژه برای ویرایش و مشاهده فایل های PDF طراحی شده است. در مرحله اول، برای درج امضای الکترونیکی در PDF، ابتدا Adobe Acrobat Reader را دانلود کنید. سپس وارد برنامه شده و فایل مورد نظر را در برنامه بارگذاری کنید. باید روی فایل دوبار کلیک کنید. مرحله دوم در مرحله دوم باید وارد تنظیمات Adobe شویم. برای این کار به تب “view” رفته و گزینه “ابزار” را انتخاب کنید. در طی این فرآیند چندین گزینه نمایش داده می شود که می توانید روی نماد تنظیمات کلیک کنید. مرحله سوم در سمت راست صفحه، در قسمت Signature Icon Toolbox به نام «پر کردن و امضا کردن» است.برای افزودن امضا به اسناد PDF روی نماد امضا کلیک کنید
 برای امضای اسناد PDF در مرحله چهارم به قسمت Fill and Sign بروید، در این مرحله صفحه ای با دو گزینه Fill و Sign و Request Signatures نمایش داده می شود. برای رسم امضا و افزودن عنوان شخصی به PDF، روی «پر کردن و امضا کردن» کلیک کنید. سپس با کلیک روی گزینه «افزودن امضا» صفحه امضا را باز کنید.
برای امضای اسناد PDF در مرحله چهارم به قسمت Fill and Sign بروید، در این مرحله صفحه ای با دو گزینه Fill و Sign و Request Signatures نمایش داده می شود. برای رسم امضا و افزودن عنوان شخصی به PDF، روی «پر کردن و امضا کردن» کلیک کنید. سپس با کلیک روی گزینه «افزودن امضا» صفحه امضا را باز کنید. 
 ، امضای الکترونیکی معادل امضای دست نویس یک فرد مجاز است. وقتی صفحه امضا نمایش داده شد، پنجره جدیدی باز می شود که سه گزینه Draw، Type و Image را نشان می دهد. اگر امضا را با استفاده از نرم افزار گرافیکی کشیده اید، تصویر اسکن شده را در فرمت های گرافیکی از جمله jpg و png ذخیره کنید. سپس روی گزینه Image کلیک کنید تا یک امضا در سند PDF اضافه شود. توجه داشته باشید که گزینه Image برای انتخاب فایل تصویر امضا طراحی شده است، در حالی که گزینه Type به کاربر اجازه می دهد نام شخصی را با فرمت نادرست وارد کند. slow با این ویژگی می توانید سبک امضا را به دلخواه تغییر دهید. و در نهایت روی دکمه Draw کلیک کنید تا امضا رسم شود.در طی این فرآیند، یک دستگاه صفحه نمایش لمسی به شما امکان می دهد با قلم یا خودکار و ماوس امضاها را بکشیدپس از رسم امضا، مطمئن شوید که سبک امضا با امضای اصلی مطابقت دارد و برای ذخیره تغییرات روی “اعمال” کلیک کنید. لازم به ذکر است که پس از درج امضا در PDF، برنامه Adobe به صورت پیش فرض امضای کاربر را ذخیره می کند. با این قابلیت کاربر می تواند از امضای پیش فرض روی هر فایلی برای درج امضا استفاده کند.
، امضای الکترونیکی معادل امضای دست نویس یک فرد مجاز است. وقتی صفحه امضا نمایش داده شد، پنجره جدیدی باز می شود که سه گزینه Draw، Type و Image را نشان می دهد. اگر امضا را با استفاده از نرم افزار گرافیکی کشیده اید، تصویر اسکن شده را در فرمت های گرافیکی از جمله jpg و png ذخیره کنید. سپس روی گزینه Image کلیک کنید تا یک امضا در سند PDF اضافه شود. توجه داشته باشید که گزینه Image برای انتخاب فایل تصویر امضا طراحی شده است، در حالی که گزینه Type به کاربر اجازه می دهد نام شخصی را با فرمت نادرست وارد کند. slow با این ویژگی می توانید سبک امضا را به دلخواه تغییر دهید. و در نهایت روی دکمه Draw کلیک کنید تا امضا رسم شود.در طی این فرآیند، یک دستگاه صفحه نمایش لمسی به شما امکان می دهد با قلم یا خودکار و ماوس امضاها را بکشیدپس از رسم امضا، مطمئن شوید که سبک امضا با امضای اصلی مطابقت دارد و برای ذخیره تغییرات روی “اعمال” کلیک کنید. لازم به ذکر است که پس از درج امضا در PDF، برنامه Adobe به صورت پیش فرض امضای کاربر را ذخیره می کند. با این قابلیت کاربر می تواند از امضای پیش فرض روی هر فایلی برای درج امضا استفاده کند. 
 از گزینه DRAW برای امضای اسناد PDF استفاده کنید مرحله 6: پس از کشیدن و ذخیره امضا، فایل PDF نمایش داده می شود. برای درج امضا، ماوس را در محل مورد نظر قرار داده و کلیک کنید. سپس اندازه امضا را به دلخواه تغییر دهید. در نهایت پس از درج امضای مربوطه، سند PDF را ذخیره کنید.
از گزینه DRAW برای امضای اسناد PDF استفاده کنید مرحله 6: پس از کشیدن و ذخیره امضا، فایل PDF نمایش داده می شود. برای درج امضا، ماوس را در محل مورد نظر قرار داده و کلیک کنید. سپس اندازه امضا را به دلخواه تغییر دهید. در نهایت پس از درج امضای مربوطه، سند PDF را ذخیره کنید. 
 یکی از محبوبترین ویژگیهای Adobe Reader، نوشتن امضای PDF، جوهره درج امضای تایپ شده در اسناد PDF است. نرم افزار Adobe Reader دارای طیف وسیعی از امکانات است. یکی از ویژگی های محبوب نوشتن امضای PDF است. مرحله اول، برای درج امضای تایپ شده اسناد PDF، از منوی کشویی در بالای پنجره Place Signature، “Write my signature” را انتخاب کنید. سپس در قسمت «نام خود را وارد کنید» عنوان امضا را وارد کنید.پیش نمایش امضا در بخش “مشاهده امضای خود” نشان داده می شود.گزینه “Change signature style” در مرحله دوم دارای چهار سبک مختلف برای تغییر سبک امضا می باشد. شما می توانید یکی را به دلخواه انتخاب کنید. بنابراین، روی گزینه “OK” کلیک کنید تا امضای تایپ شده به سند PDF اضافه شود.
یکی از محبوبترین ویژگیهای Adobe Reader، نوشتن امضای PDF، جوهره درج امضای تایپ شده در اسناد PDF است. نرم افزار Adobe Reader دارای طیف وسیعی از امکانات است. یکی از ویژگی های محبوب نوشتن امضای PDF است. مرحله اول، برای درج امضای تایپ شده اسناد PDF، از منوی کشویی در بالای پنجره Place Signature، “Write my signature” را انتخاب کنید. سپس در قسمت «نام خود را وارد کنید» عنوان امضا را وارد کنید.پیش نمایش امضا در بخش “مشاهده امضای خود” نشان داده می شود.گزینه “Change signature style” در مرحله دوم دارای چهار سبک مختلف برای تغییر سبک امضا می باشد. شما می توانید یکی را به دلخواه انتخاب کنید. بنابراین، روی گزینه “OK” کلیک کنید تا امضای تایپ شده به سند PDF اضافه شود. 
 پس از امضای اسناد PDF، آنها را از گزینه FILE ذخیره کنید. مرحله سوم، پس از ذخیره سبک امضا، نوبت به قرار دادن امضا در موقعیت مناسب می رسد. در این فرآیند می توانید با کشیدن ماوس و قرار دادن انگشت خود روی دکمه سمت چپ ماوس، محل و اندازه امضا را تغییر دهید. بنابراین برای ذخیره سند امضا شده، در سربرگ «فایل» گزینه «ذخیره» را انتخاب کنید. لازم به ذکر است که قابلیت اشتراک امضا با چند روش در Adobe طراحی شده است که در فرمت Signed Continue to Send نشان داده شده است. منبع: خوی وب
پس از امضای اسناد PDF، آنها را از گزینه FILE ذخیره کنید. مرحله سوم، پس از ذخیره سبک امضا، نوبت به قرار دادن امضا در موقعیت مناسب می رسد. در این فرآیند می توانید با کشیدن ماوس و قرار دادن انگشت خود روی دکمه سمت چپ ماوس، محل و اندازه امضا را تغییر دهید. بنابراین برای ذخیره سند امضا شده، در سربرگ «فایل» گزینه «ذخیره» را انتخاب کنید. لازم به ذکر است که قابلیت اشتراک امضا با چند روش در Adobe طراحی شده است که در فرمت Signed Continue to Send نشان داده شده است. منبع: خوی وب